Googleドライブについて
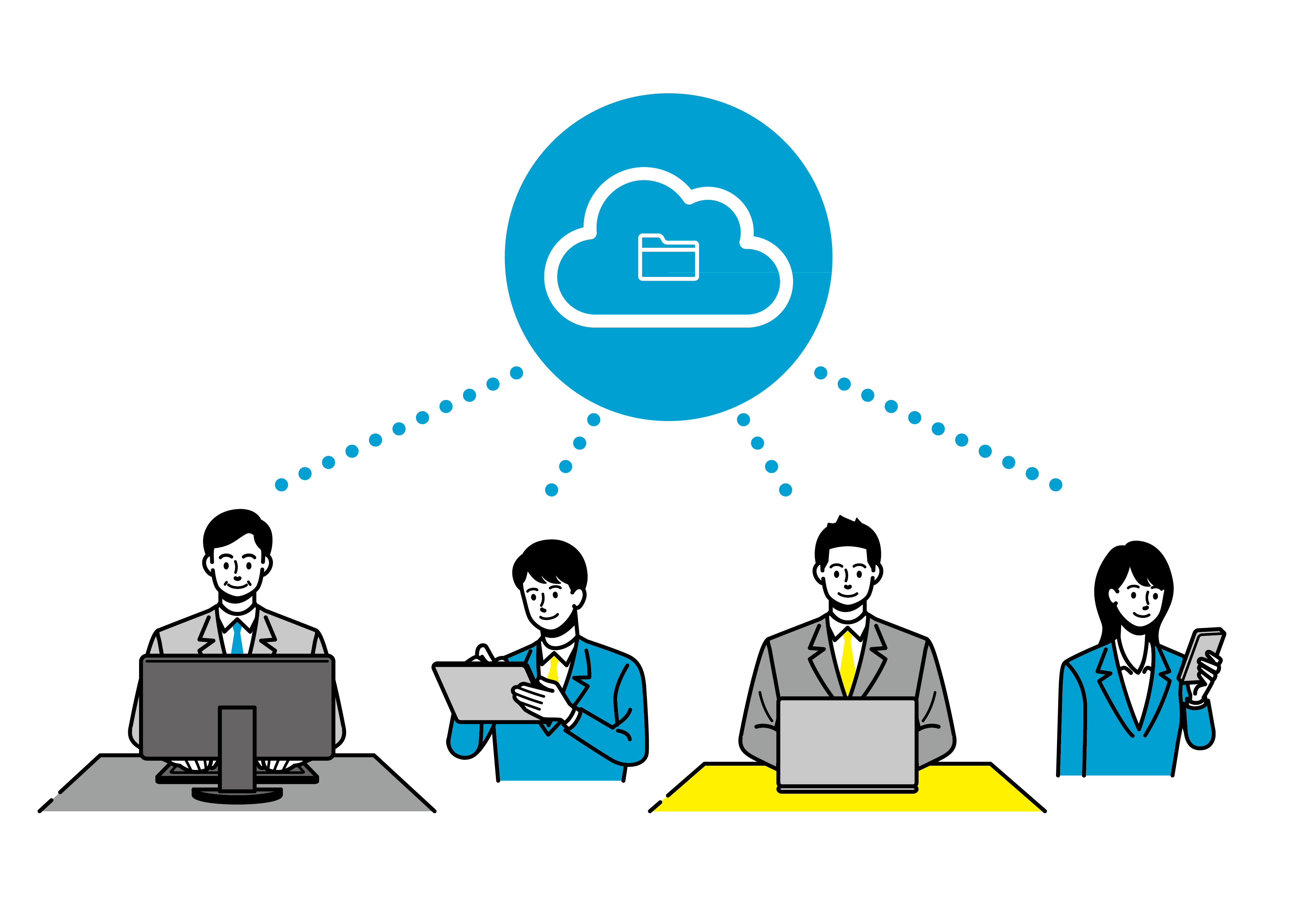
GoogleドライブはGoogle社が提供するクラウドストレージです。
様々なファイルをクラウド上で保存・編集できるサービスです。
ファイル共有が可能で複数人で同時に編集できます。
また、ファイルアクセスは暗号化されて安全に保護されます。
共有されたファイルは予防的にスキャンされ、マルウェアやランサムウェア等が検出された場合は削除されます。
PCからでもスマートフォンからでもアクセス可能です。
Googleドライブの機能としてマイドライブ、共有ドライブがあります。
大容量ストレージ
お申し込みのプランによって、1つのアカウントあたりデータ容量30GB~5TBでご利用が可能です。
また、WordやExcel等一般的なビジネスシーンで利用されるファイルだけはではなく、jpgやgif等の画像ファイルやmp4等の動画ファイルまで、幅広いファイルを保存しておくことができ、ストレージとして有意義なご利用ができます。
※容量についてはGoogle Workspaceプランをご覧ください。
マイドライブと
共有ドライブでの利用
マイドライブは個人利用のストレージとして使う事ができます。
マイドライブ内にあるファイルを特定ユーザーへ共有することもできます。下記「〇ファイルの共有」をご参照ください。
また、組織内外を問わずファイル共有を行うことができる「共有ドライブ」機能もあります。
(standard以上のエディションで使用可能)
ユーザーアカウントに属さない、組織としての共有ファイル置き場を作成することができるので、個人個人がばらばらにファイル共有を行うことを防げます。
常に最新のファイルにアクセスすることが可能です。
ファイルの共有
あらゆるファイルを保存でき、いつでもどこでもパソコンやモバイル端末からアクセスしたり、ファイルの共有方法も管理する事もできます。
保存されたファイルはGoogleドライブ上で共有することができ、権限を設定すれば特定ユーザーのみ閲覧・編集することが可能になります。
共有設定を行わない限り、ファイルが公開されることはありません。
各アプリケーション上で作成したコンテンツやアップロードしたコンテンツ等、ドライブファイルへの操作が記録されます。
共有ドライブについてのQ&A
Q
組織別に管理することは
可能ですか?
同じ会社内でも営業部門、総務部門、お客様別・・・等
利用するメンバーが異なる単位でドライブを作成、管理することが可能です。
Q
外部との共有は
可能ですか?
外部ドメインとの共有を許可にする設定を行えば可能です。
Q
共有者に対する権限設定は
可能でしょうか。
共有者にどこまでの操作を可能とさせるかは設定で可能です。 Googleドライブのユーザーに付与できる権限の種類は以下です。
管理者
コンテンツ管理者
投稿者
コメント投稿者
閲覧者
それぞれの権限でどのような操作ができるかというと下表のようになります。
ファイルレベルおよび
フォルダレベルのタスク
タスク
アクセスレベル
管理者
コンテンツ
管理者*
投稿者**
コメント
投稿者
閲覧者
共有ドライブ、ファイル、
フォルダを表示する
共有ドライブの
ファイルにコメントする
ファイルを編集する、
編集を承認および拒否する
共有ドライブにファイルを作成して
アップロードする、フォルダを作成する
共有ドライブ内の特定のファイルに
ユーザーまたはグループを追加する
共有ドライブ内の特定のフォルダに
ユーザーまたはグループを追加する
共有ドライブからマイドライブに
ファイルやフォルダを移動する
共有ドライブ内のファイルや
フォルダを移動する
共有ドライブ間でファイルまたは
フォルダを移動する
共有ドライブ内のファイルまたは
フォルダをゴミ箱に移動する
ゴミ箱内のファイルとフォルダを
完全に削除する
ゴミ箱からファイルまたは
フォルダを復元する(30 日以内)
〇
〇
〇
〇
〇
〇
〇
〇
〇
×
〇
〇
〇
×
×
〇
〇
〇
×
×
〇
〇
〇
×
×
〇
×
×
×
×
〇
×
×
×
×
〇
〇
×
×
×
〇
×
×
×
×
〇
〇
×
×
×
〇
×
×
×
×
〇
〇
〇
×
×
※* 新規メンバーは基本この権限になります。
※** についての詳しい説明は、公式サイトをご覧ください。
※上記内容は2022年5月20日 Google Workspace 管理者ヘルプ ”ファイルレベルおよびフォルダレベルのタスク”より引用。
Q
共有ドライブの容量は
どう管理されるの
でしょうか?
Google Workspaceでは、Googleドライブを所有している組織全体で
アップロードできる容量の上限が決まる「プール」という計算方式を導入しています。
※Business Starterエデイションは対象外となっております
例として、Business Standardを5人の組織で契約した場合、1ユーザーあたり2TBをアップロードできるのではなく、 組織として10TB(5ユーザー×2TB)をアップロードできるようになります。
例)
マイドライブ
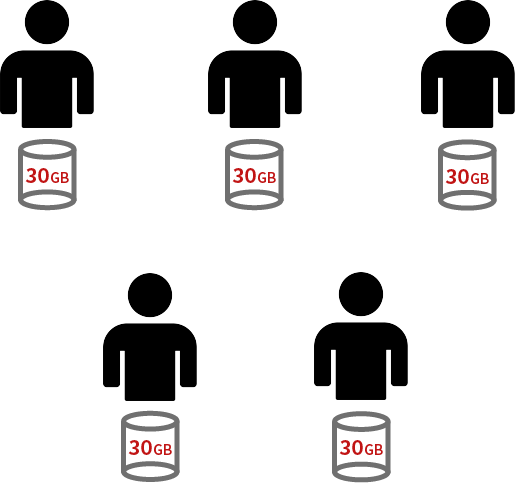
1人あたり30GBを使用することができます。
共有ドライブ
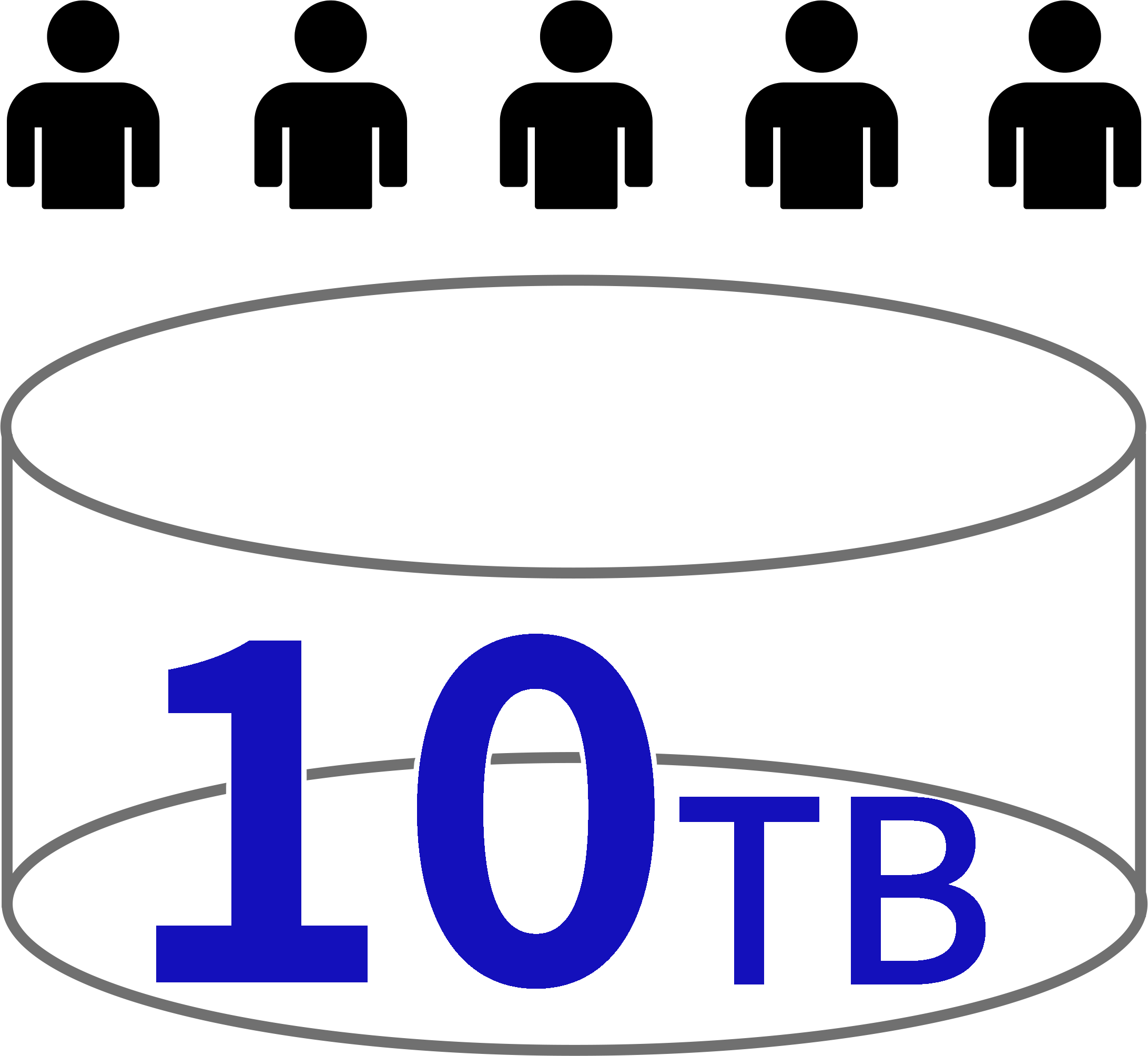
組織として、10TBを使用することができます。
Q
マイドライブと
共有ドライブの
違いは何でしょうか?
マイドライブの場合、所有者本人が自由に共有をかけられます。
社内・社外への共有に対してセキュリティを意識した適切な共有なのかの判断が本人任せになります。
組織である以上、機密性が高いファイルも存在するはずです。
そういったファイルの共有有無を個人の判断に任せるのではなく、
組織で決められた管理者が適切に管理・運用することに共有ドライブは適しています。
マイドライブと共有ドライブの違いは以下になります。
マイドライブと共有ドライブの違い
マイドライブ
共有ドライブ
ファイルを追加できるユーザー
マイドライブを所有するユーザー
投稿者アクセス以上の権限を持つすべてのメンバー
ファイルやフォルダのオーナー
ファイルまたはフォルダを作成したユーザー
チーム
ファイルとフォルダの移動
可能。マイドライブ内でファイルやフォルダを移動できます。
投稿者アクセス以上の権限があれば、マイドライブから共有ドライブにファイルを移動できます。 コンテンツ管理者アクセス以上の権限があれば、共有ドライブ内でファイルやフォルダを移動できます。 管理者アクセスの権限があれば、共有ドライブ外や共有ドライブ間でファイルを移動できます。 フォルダをマイドライブから共有ドライブに移動する場合は、管理者にお問い合わせください。
パソコンとのファイル同期
可能。パソコン版 Google ドライブを使用します。
可能。パソコン版 Google ドライブを使用します。
共有の仕組み
可能。パソコン版 Google ドライブを使用します。
可能。パソコン版 Google ドライブを使用します。
共有の仕組み
個々のファイルへのアクセス権限に 応じて、フォルダに表示されるファ イルはユーザーごとに異なることが あります。
共有ドライブのすべてのメンバーにすべてのファイルが表示されます。
ゴミ箱に移動したファイルの保持期間
ゴミ箱内にあるファイルとフォルダは 30 日後に完全に削除されます。[完全に削除] を選択して、ゴミ箱内のファイルを削除することもできます。
共有ドライブごとにゴミ箱があります。 コンテンツ管理者アクセス以上の権限があれば、ファイルをゴミ箱に移動できます。 ゴミ箱内にあるファイルとフォルダは 30 日後に完全に削除されます。 管理者アクセスの権限があれば、30 日が経過していなくても完全にファイルを削除できます。
ファイルの復元
可能。ファイルのオーナーであれば復元できます。
可能。投稿者アクセス以上の権限があれば復元できます。
※詳しくは公式サイトをご覧ください。
※上記内容は2022年5月20日 Google Workspace ラーニングセンター ”1.1 マイドライブと共有ドライブの違い”より引用。